|
Google

Удаленный рабочий стол Chrome
Хотя у Microsoft уже есть встроенная поддержка удаленного рабочего стола, встроенная в Windows, их приложение заставляет рабочий стол на клиенте изменять размер всех окон, чтобы они «соответствовали» подключенному к нему устройству, то есть когда вы снова входите в систему на рабочем столе, вы подключенные удаленно, все открытые приложения теперь будут крошечными окнами на экране, что не очень хорошо.

У Google есть бесплатное приложение для удаленного рабочего стола, которое позволяет подключаться к ПК с любого поддерживаемого устройства Android или iOS и даже через веб-браузер. Для этого необходимо, чтобы у вас был установлен браузер Chrome, так как это расширение веб-приложения.
- Установите расширение для удаленного рабочего стола Chrome на компьютер, к которому вы хотите подключиться удаленно.
- Затем перейдите на https://remotedesktop.google.com/access/, чтобы добавить компьютер.
- Вам будет предложено дать компьютеру имя и (как минимум) шестизначный PIN-код.
 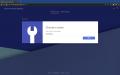  
Настройка удаленного рабочего стола Chrome
После того, как вы выполните вышеуказанные шаги, вам нужно будет установить клиент на устройство, которое вы будете использовать для подключения к рабочему столу.
- Установите приложение Chrome Remote Desktop на устройство, которое вы будете использовать для подключения к удаленному компьютеру.
Установить для устройств Android | Установить для устройств iOS
- После установки приложения нажмите гамбургер-меню и убедитесь, что вы вошли в ту же учетную запись, с которой удаленный рабочий стол вошел в Chrome, нажмите учетную запись, чтобы переключиться на нее.
- Появится список ваших удаленных компьютеров.
- Нажмите на удаленный рабочий стол, к которому хотите получить доступ, и введите PIN-код.
При подключении вы увидите рабочий стол удаленного ПК в ориентации для вашего устройства, поэтому в портретной ориентации для телефона и планшета вы можете переключиться в альбомный режим и сжать пальцы, чтобы увеличить или уменьшить масштаб, чтобы упростить управление удаленным ПК. Кроме того, есть верхняя панель навигации, которая автоматически скрывается и позволяет вызывать виртуальную клавиатуру, захватывать курсор мыши, а также параметры контекстного меню для отправки Ctrl-Alt-Del, изменения размера рабочего стола по размеру.
Этот метод подключения не изменяет размер каких-либо открытых окон на ПК, а также не блокирует ваш компьютер, когда пользователь подключается к нему удаленно, поэтому любой может наблюдать за ним, что также делает его идеальным для удаленной помощи.
Удаленная помощь
Вы также можете предоставить кому-либо одноразовый код доступа, чтобы предоставить им доступ для предоставления удаленной помощи. Однако этот метод возможен только непосредственно через веб-браузер по адресу https://remotedesktop.google.com/support, который позволяет вам сгенерировать код или подключиться к ПК с помощью кода.
|
Опубликовано 17 Январь 2021
|
|
Новое на форуме
16.04.24
11.04.24
08.04.24
07.04.24
19.03.24
19.03.24
12.03.24
10.02.24
10.02.24
04.02.24
|